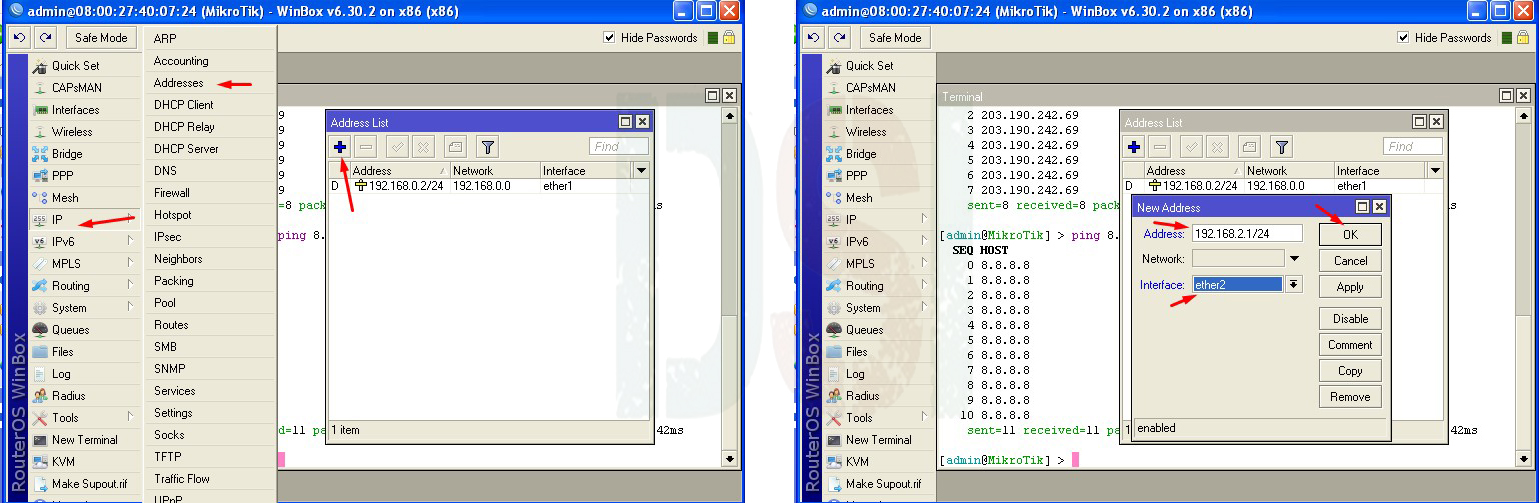Firewall merupakan suatu teknik yang diterapkan baik terhadap
hardware, software maupun sistem dengan tujuan untuk melindungi,
menyaring, membatasi dan menolak atau blocking suatu segmen jaringan
pribadi dengan jaringan luar yang bukan hak aksesnya. Segmen jaringan
tersebut yaitu Workstation, Server, Router. Sehingga semua trafik akan
tercatat dan terkendali dalam data logging. Untuk jenis-jenis serangan bisa di baca pada artikel ini. Kemudian apa tujuan dari adanya firewall dalam suatu jaringan?
Tujuan dari firewall
1. Digunakan untuk mencegah dan mengendalikan aliran data tertentu
sehingga setiap paket yang masuk atau keluar akan diperiksa oleh sistem,
apakah paket tersebut cocok atau tidak dengan kriteria pada standar
keamanan yang didefinisikan dalam firewall.
2. Untuk melindungi sistem dengan menyaring, membatasi atau bahkan
menolak suatu atau semua hubungan/kegiatan suatu segmen pada jaringan
pribadi dengan jaringan luar yang bukan merupakan ruang lingkupnya.
Untuk ilustrasinya dapat dilihat pada gambar dibawah ini
Gambar Firewall sebagai pembatas LAN dengan internet
3. Dapat mencegah upaya berbagai dari Trojan horse, virus, phishing,
spyware untuk memasuki sistem yang dituju dengan cara mencegah hubungan
dari luar, kecuali yang mendapatkan akses bagi komputer dan port
tertentu seperti yang ditunjukan pada gambar dibawah ini
Gambar Firewall mencegah virus dan ancaman lain masuk ke jaringan
Jenis – jenis firewall dapat di bedakan menjadi tiga yaitu, Packet Filtering Gateway, Application Layer Gateway, Circuit Level Gateway, dan Statefull Multilayer Inspection Firewall.
Arsitektur firewall
1. Arsitektur dual-homed host
Arsitektur ini dibuat di sekitar komputer dual-homed host, yaitu
komputer yang memiliki paling sedikit dua interface jaringan. Untuk
mengimplementasikan tipe arsitektur dual-homed host, fungsi router pada
host ini di non-aktifkan. Sistem di dalam firewall dapat berkomunikasi
dengan dual-homed host dan sistem di luar firewall dapat berkomunikasi
dengan dual-homed host, tetapi kedua sistem ini tidak dapat
berkomunikasi secara langsung.
Gambar Arsitektur Dual Homed Host
2. Arsitektur screened host
Arsitektur ini menyediakan service dari sebuah host pada jaringan
internal dengan menggunakan router yang terpisah. Pengamanan pada
arsitektur ini dilakukan dengan menggunakan paket filtering.
Tiap sistem eksternal yang mencoba untuk mengakses sistem internal harus berhubungan dengan bastion host. Bastion host diperlukan untuk tingkat keamanan yang tinggi. Bastion host berada dalam jaringan internal.
Gambar Arsitektur screened host
3. Arsitektur screened subnet
Arsitektur screened subnet menambahkan sebuah layer pengaman tambahan
pada arsitektur screened host, yaitu dengan menambahkan sebuah jaringan
parameter yang lebih mengisolasi jaringan internal dari jaringan
internet.
Jaringan perimeter mengisolasi bastion host sehingga tidak langsung
terhubung ke jaringan internal. Arsitektur ini yang paling sederhana
memiliki dua buah screening router, yang masing-masing terhubung ke
jaringan parameter. Router pertama terletak di antara jaringan parameter
dan jaringan internal, dan router kedua terletak diantara jaringan
parameter dan jaringan eksternal (biasanya internet).
Gambar Arsitektur screened subnet
Demikian artikel tentang firewall pada calesmart.com